Яндекс браузер — это браузер, созданный одноименной компанией. Браузер был представлен миру в 2012 году. С тех пор браузер постоянно совершенствуют, добавляя различные опции.
Чтобы использовать браузер, он должен быть установлен на Ваш компьютер. Для установки браузера необходимо его скачать.
Как скачать Яндекс браузер читайте ниже ↓.
Содержание
Как скачать и установить Яндекс браузер?
Яндекс браузер наделен множествами преимуществ, поэтому почти у каждого возникает желание его скачать.
Для скачивания Яндекс браузера пройдите по ссылке https://browser.yandex.ru
При открытии страницы Вы сразу увидите кнопочку Скачать.
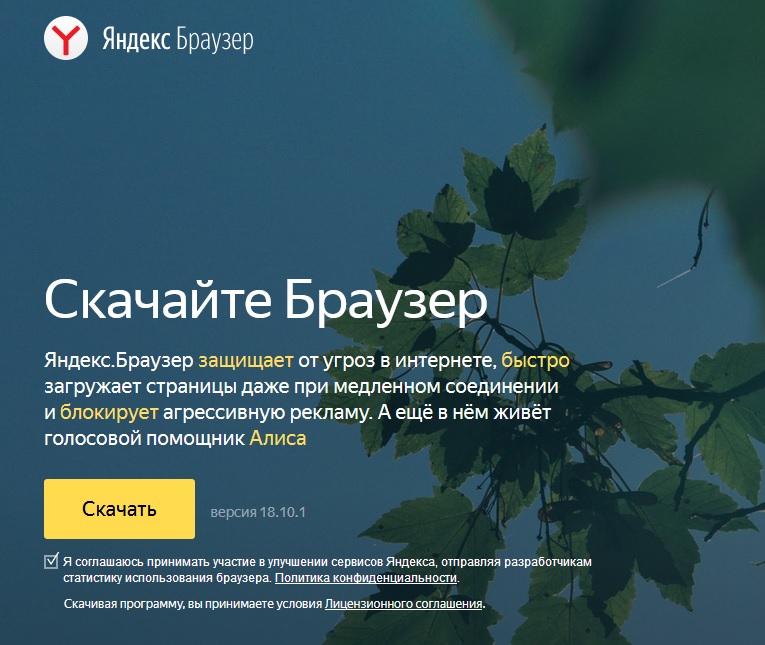
Яндекс браузер
Сейчас для скачивания доступна последняя версия браузера 18.10.1
В браузер Яндекс встроена защита от различных интернет-угроз, страницы загружаются достаточно быстро даже при медленном соединении. Агрессивная реклама блокируется.
В браузер встроен голосовой помощник Алиса.
Чтобы скачать Яндекс браузер, нажмите на желтую кнопку Скачать. После этого появится окошко, которое подтверждает Ваши действия, а именно то, что Вы собираетесь открыть и сохранить файл. Нужно нажать на кнопку Сохранить файл.
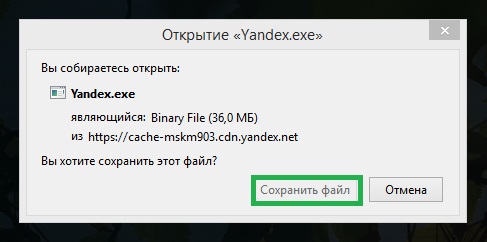
Сохранение файла
Нужно будет немного подождать, пока файл скачается. После этого в открывшемся окошке нужно нажать на Установить и далее разрешите установщику вносить изменения в компьютере.
Системные требования при установке для Windows:
| Версия ОС | Windows 10, Windows 8.1, Windows 8, Windows 7 |
| Процессор | Intel Pentium 4 (и выше) |
| Оперативная память | Минимум 512 МБ |
| Свободное место на диске | Минимум 600 МБ |
Для MacOs:
| Версия ОС | macOS 10.9 (и выше) |
| Процессор | Intel |
| Оперативная память | Минимум 512 МБ |
| Свободное место на диске | Минимум 600 МБ |
Внимание!!!Поддержка операционных систем Microsoft Windows XP и Vista прекращена с апреля 2017 года.
Расширения
Что такое расширения? Расширение — это мини-программы, которые встроены в браузер. Они добавляют браузеру функциональности, например, включают ночной режим, управляют паролями или блокируют рекламу.
В браузер Яндекс можно устанавливать фирменные расширения, то есть те, которые созданы командой Яндекс, а также расширения из каталога браузера Opera.
Чтобы открыть расширения, нужно открыть браузер Яндекс. Сверху найдите значок меню в виде трёх горизонтальных полосок и нажмите на него. В списке нужно выбрать Дополнения.
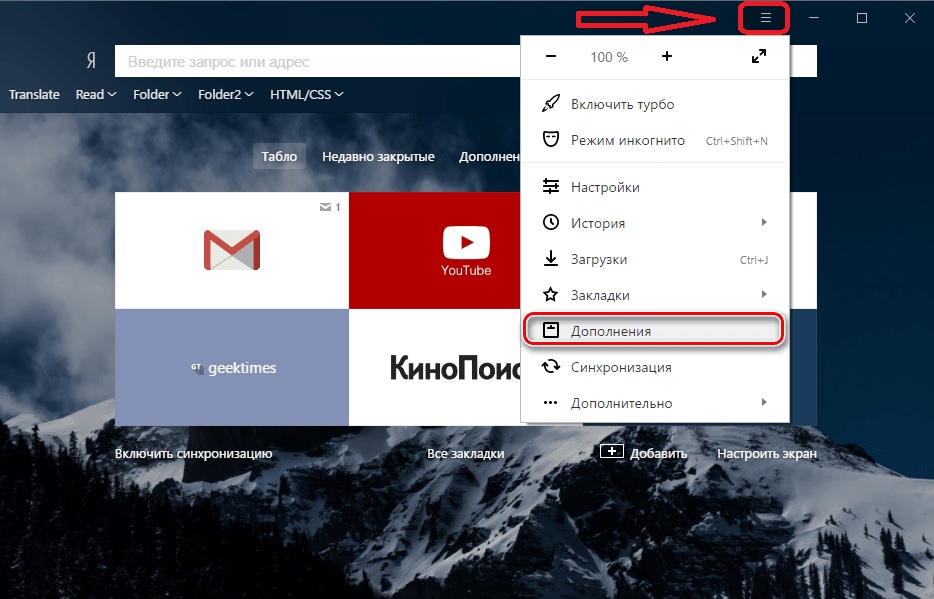
Меню
Далее на следующей странице откроется список расширений, из которых нужно выбрать необходимое для Вас. После выбора расширения, передвиньте переключатель в положение Вкл. (включено). Он находится справа.
Расширения можно установить, включить и выключить, настроить и, конечно же, удалить.
После включения некоторых расширений их значок появится справа наверху. Нажав на значок, Вы получите доступ к функциям расширения.
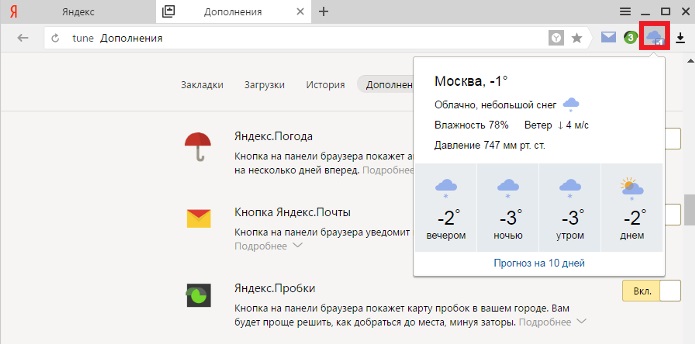
Расширения
Все расширения проверяются на безопасность и есть те расширения, которые Яндекс браузер не поддерживает.
Какие расширения не поддерживает Яндекс браузер?
Яндекс браузер поддерживает только расширения из Каталога браузера Opera, где они проверяются на безопасность. Если Вы пытаетесь установить расширение из другого источника, то увидите одно из сообщений:
| Сообщение о несовместимости | Причина отказа |
| «Yandex заблокировал установку потенциально опасного расширения» | Расширение является вредоносным и находится в черном списке. |
| «Яндекс.Браузер не поддерживает это расширение» | Расширение не совместимо с браузером технически. |
| Инсталлятор сообщает об успешной установке расширения, но оно не появляется на странице дополнений. | Расширение не совместимо с браузером технически. |
Плагины
Плагин — это программный модуль, встраиваемый в браузер и расширяющий его возможности. Но это не расширение, так как не имеет интерфейса. Плагины нужны для того, чтобы проигрывать видео и аудио, просматривать PDF-файлы.
Плагин устанавливается тогда, когда нужно просмотреть какое-либо видео на сайте или прослушать музыку. Браузер Яндекс сообщит Вам о том, что необходимо установить подходящий плагин, и предложит Вам это сделать: Вы увидите уведомление в верхней части страницы. Вам нужно будет загрузить последнюю версию плагина с сайта разработчика и установить ее.
Отключение плагина
Для того, чтобы отключить плагин, нужно открыть браузер Яндекс и набрать в Умной строке адрес browser://plugins
Откроется страница Плагины. На ней представлены все установленные плагины.
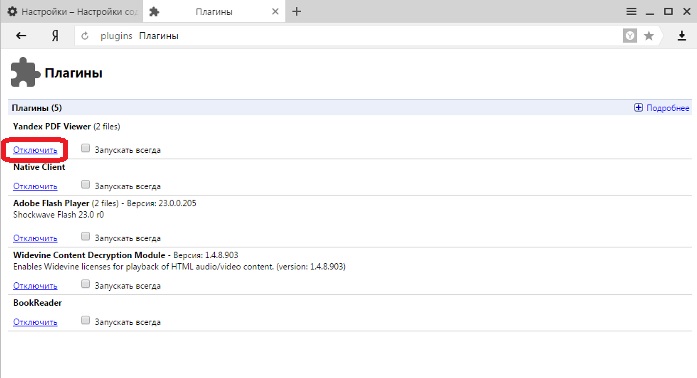
Плагины
Для отключения плагина нажмите на Отключить под его названием.
Особенности Яндекс браузера
У Яндекс браузера есть несколько особенностей, которыми мы сейчас поделимся.
Особенности браузера:
- встроен просмотрщик PDF-файлов и офисных документов
- встроен медиа-проигрыватель
- поддержка Adobe Flash Player
- режимы защиты от различных сетевых угроз: шифрование данных, передаваемых по каналу WiFi; защиту паролей; антивирусные технологии; SafeBrowsing
- при подключении к открытым WiFi-сетям либо к точкам, использующим слабую WEP-защиту, Яндекс браузер автоматически зашифрует трафик между пользователем и HTTP-сайтами
- проверка всех загружаемых файлов на наличие вирусов
- блокировка страницы, подозреваемых в СМС-мошенничестве.
Перевод
В Яндекс браузере включен переводчик. Как только Вы открываете страницу на иностранном языке, браузер предложит Вам перевести страницу. Можно переводить не только целые страницы, но и отдельные слова, не заглядывая в словари.
Язык страницы определяется автоматически. Перевести страницу можно, воспользовавшись специальной кнопкой на панели браузера. Кнопка выглядит как буква А с «закорючкой». Находится она с правой стороны Умной строки.
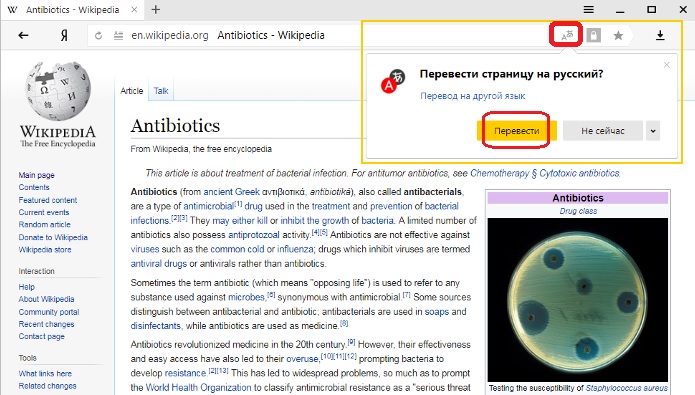
Переводчик
Для перевода страницы нажмите кнопку Перевести.Чтобы отобразить текст страницы на языке оригинала, нажмите в диалоговом окне кнопку Показать оригинал.
Для того, чтобы перевести страницу на другой язык, который есть в списке браузера, нужно указать его вручную, нажав на Перевод на другой язык.
Отключение переводчика
Если Вам не нужно, чтобы Яндекс браузер переводил страницы, то нужно отключить эту опцию. Сделать это очень просто.
Для начала нажмите на кнопку Настройки, которая выглядит как три горизонтальные линии.
В нижней части страницы нажмите кнопку Показать дополнительные настройки.
Далее в разделе Языки отключите опцию Предлагать перевести страницы, язык которых отличается от языка интерфейса.
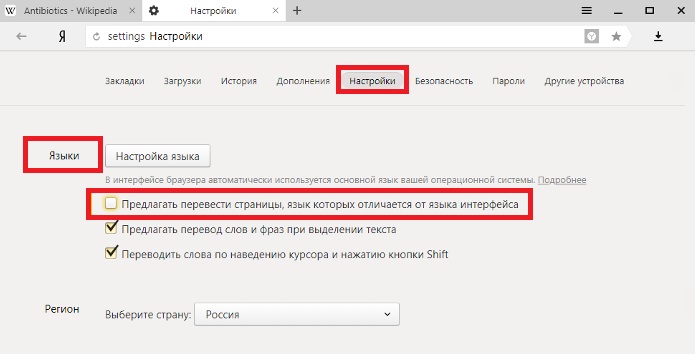
Настройки
Чтобы запретить перевод страниц с выбранного языка, нужно нажать на кнопку Не предлагать перевод с …языка. Сделать это нужно, открыв любую страницу на том языке, перевод которого хотите отключить.
А чтобы, наоборот, всегда переводить страницы с выбранного языка, нужно:
- Открыть любую страницу на нужном языке
- в открывшемся диалоговом окне нажмите Перевести
- далее нажмите на значок переводчика в виде буквы А с «закорючкой» и нажмите Всегда переводить с…
Чтобы перевести отдельные слова или предложения на странице, просто выделите их!
Отключение переводчика
Чтобы отключить переводчика предложений и слов, в верхней части страницы нажмите на Настройки, это кнопка в виде трех горизонтальных черточек. Пролистайте страницу и в нижней части нажмите кнопку Показать дополнительные настройки. В блоке Языки отключите опции Предлагать перевод слов и фраз при выделении текста и Переводить слова по наведению курсора и нажатию кнопки Shift.
Если Вам показалось, что переводчик не работает, убедитесь в том, что он включен или в том, что Вы ранее его не отключали.
Горячие клавиши
С помощью комбинации клавиш можно управлять страницей, вкладками, окнами в браузере Яндекс. Смотрите комбинации клавиш ниже.
Вкладки
| Создать новую вкладку |
Ctrl + T |
| Открыть ссылку в новой вкладке | Ctrl + нажать ссылку |
| Открыть ссылку в новой вкладке с переключением на нее | Ctrl + Shift + нажать ссылку |
| Закрыть активную вкладку |
Ctrl + W Ctrl + F4 |
| Открыть последнюю закрытую вкладку |
Ctrl + Shift + T |
| Переключиться на одну вкладку вправо |
Ctrl + Tab Ctrl + PageDown |
| Переключиться на одну вкладку влево |
Ctrl + Shift + Tab Ctrl + PageUp |
| Выбрать вкладку по ее порядковому номеру (от 1 до 8) |
Ctrl + 1-8 |
| Выбрать последнюю вкладку |
Ctrl + 9 |
Закладки
| Создать закладку для текущей страницы |
Ctrl + D |
| Создать закладки для всех открытых страниц |
Ctrl + Shift + D |
| Открыть диспетчер закладок |
Ctrl + Shift + O |
| Включить или отключить панель закладок |
Ctrl + Shift + B |
История
| Открыть список загруженных файлов |
Ctrl + J |
| Открыть просмотр истории |
Ctrl + H |
| Открыть инструмент очистки истории, кэша и загрузок |
Ctrl + Shift + Del |
Окна
| Создать новое окно |
Ctrl + N |
| Создать новое окно в режиме Инкогнито |
Ctrl + Shift + N |
| Закрыть активное окно |
Alt + F4 |
| Открыть ссылку в новом окне | Shift + нажать ссылку |
| Развернуть окно во весь экран | F11 |
| Выйти из полноэкранного режима | F11 |
Страница — навигация
| Перейти назад |
Alt + ← |
| Перейти вперед |
Alt + → |
| Перейти на главную страницу Яндекса |
Alt + Home |
| Остановить загрузку страницы | Esc |
| Обновить страницу | F5 |
| Обновить страницу, не используя кэш (загрузить страницу по новой) |
Ctrl + F5 Ctrl + R |
| Прокрутить страницу на один экран вниз | Space |
| Вернуться к началу страницы | Home |
| Перейти к концу страницы | End |
Работа с текущей страницей
| Сохранить страницу как… |
Ctrl + S |
| Распечатать страницу |
Ctrl + P |
| Увеличить масштаб страницы |
Ctrl + Плюс |
| Уменьшить масштаб страницы |
Ctrl + Минус |
| Установить для страницы масштаб 100% |
Ctrl + 0 |
| Отрыть или закрыть режим чтения | Alt + B |
Редактирование
| Выделить все |
Ctrl + A |
| Копировать |
Ctrl + C |
| Вырезать |
Ctrl + X |
| Вставить |
Ctrl + V |
| Вставить с сохранением исходного стиля | нет |
| Отменить |
Ctrl + Z |
| Открыть файл |
Ctrl + O |
Поиск
| Найти на текущей странице |
Ctrl + F F3 |
| Перейти к следующему значению при поиске по странице |
Ctrl + G |
| Перейти к предыдущему значению при поиске по странице |
Ctrl + Shift + G |
Адресная строка
| Открыть набранный адрес в новой вкладке |
Alt + Enter |
| Перейти в адресную строку и открыть Табло | F6 |
| Перейти в адресную строку и включить поисковую систему по умолчанию |
Ctrl + K |
| Выделить текст в адресной строке |
Ctrl + L |
| Переместить курсор к предыдущему слову |
Ctrl + ← |
| Переместить курсор к следующему слову |
Ctrl + → |
| Удалить слово, стоящее перед курсором |
Ctrl + Backspace |
| Добавить элементы www. и .com к адресу и открыть полученный URL |
Ctrl + Enter |
Табло
| Открыть Табло |
Ctrl + T |
| Перейти на сайт после открытия Табло |
Alt + 1, 2… |
Средства разработки
| Просмотреть исходный код |
Ctrl + U |
| Открыть инструменты разработчика |
Ctrl + Shift + I |
| Открыть консоль JavaScript |
Ctrl + Shift + J |
Разное
| Вызвать диспетчер задач (при зависании вкладок и окон) |
Shift + Esc |
| Переключиться на другой аккаунт пользователя |
Ctrl + Shift + М |
| Закрыть браузер |
Ctrl + Shift + Q |
| Свернуть браузер | нет |
| Загрузить файл (формата epub, pdf) без предварительного просмотра | Alt + нажать ссылку |
| Отправить ссылку по почте | нет |
| Использовать специальные символы | нет |
| Перейти на страницу Помощи | F1 |
Как удалить Яндекс браузер?
Если Вы решили удалить Яндекс браузер, то следуйте подсказкам и это не займет у Вас много времени.
Для начала закройте все окна браузера Яндекс.
Далее нажмите кнопку Пуск и найдите Панель управления. Нажмите туда.
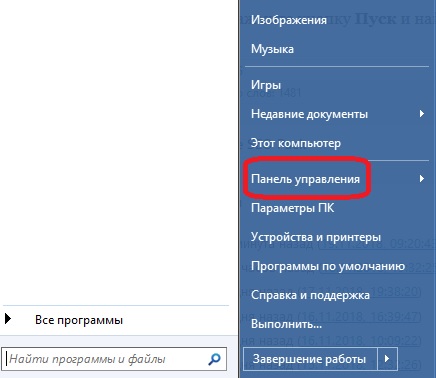
Панель управления
Далее нужно выбрать Программы и компоненты → Удаление программы. В окне Удаление или изменение программы выберите программу Yandex.
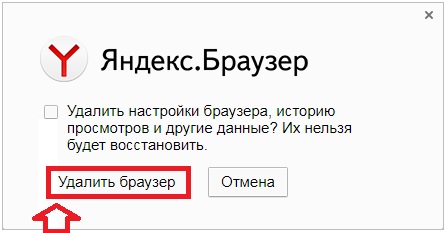
Удаление браузера
Нажмите кнопку Удалить над списком. В открывшемся диалоговом окне нажмите кнопку Удалить. Нажмите кнопку Удалить браузер.
Браузер Яндекс успешно удален с Вашего компьютера.
Данные и настройки удаляются только с локального компьютера. Если Вы делали синхронизацию, большая часть данных профиля сохранилась на сервере Яндекса. После того, как Вы повторно установите браузер и синхронизируете его с сервером, данные и настройки браузера восстановятся. Если Вы не хотите, чтобы данные восстановились, удалите их с сервера.



